
软件截图
PixPin 允许用户随时截图,并为截图添加标注、形状、文本等,支持将截图以浮动窗口的形式展示在桌面上,方便查看和进一步操作。它的操作非常直观,适合任何对截图和标注有需求的用户,尤其适用于需要快速信息传递和视觉对比的场景。
软件特点
- 灵活的截图方式
- 支持全屏、区域、窗口等多种截图模式。用户可以根据需求自由选择截图的方式。
- 自动保存截图,避免丢失重要信息。
- 图像标注和编辑
- 提供文本框、箭头、矩形、椭圆等标注工具,用户可以快速在截图上添加注释和说明。
- 编辑功能简便,支持调整标注的大小、颜色、透明度等。
- 浮动截图窗口
- 截图后可以将其以浮动窗口的形式显示在桌面,方便参考或与其他程序并排操作。
- 该窗口可以调整大小、移动,甚至设置透明度,便于多任务处理。
- 智能图片识别
- 内置OCR(光学字符识别)技术,能够提取截图中的文字,方便复制和进一步编辑。
- 自定义快捷键
- 支持自定义截图快捷键,用户可以根据需求调整键盘快捷方式,提高操作效率。
- 多平台支持
- 适用于Windows和Mac平台,提供一致的用户体验。
- 轻便和高效
- PixPin 占用系统资源极少,运行速度快,界面简洁易用,适合日常工作使用。
系统要求
- 操作系统
- Windows 7/8/10/11
- macOS 10.12 及以上
- 处理器
- 1 GHz 或更高
- 内存
- 1 GB RAM 或更高
- 硬盘空间
- 50 MB 可用空间
适用场景
- 图像编辑与设计
- 设计师可以使用 PixPin 截图并进行快速标注,以便进行视觉对比、反馈和创作说明。
- 学习与教育
- 教师可以使用截图进行课程讲解,并在截图上标注重点,方便学生理解。
- 项目管理与团队协作
- 团队成员可以使用截图共享设计方案、会议记录或工作进展,迅速进行信息传递和讨论。
- 技术支持和问题反馈
- 技术支持人员可以通过截图记录问题,并使用标注工具指出问题所在,方便更有效地沟通。
- 日常办公
- 适合日常文档、网页内容或表格信息的截图、标注、注释,提高工作效率。
软件截图
![图片[1]-PC-99-PixPin截图工具(屏幕截图工具) v1.9.11.0 / 2.0.0.3 beta 中文绿色版-软技收集](https://rjasj.com/wp-content/uploads/2024/12/1-PC-99-PixPin截图工具屏幕截图工具.png)
![图片[2]-PC-99-PixPin截图工具(屏幕截图工具) v1.9.11.0 / 2.0.0.3 beta 中文绿色版-软技收集](https://rjasj.com/wp-content/uploads/2024/12/2-PC-99-PixPin截图工具屏幕截图工具.png)
更新日志
v1.9.5 更新日志
2024年11月07日
2025年2月06日
v1.9.11 更新日志
2025年2月06日
大家好,感谢大家对PixPin的关注和反馈,PixPin 1.9.11正式版已经准备好,这个版本增加了水印标注,支持了多种序列号,还有字体预览小窗等多个功能和优化,欢迎大家更新到此版本使用。
下载地址
Windows
MacOS
安装包文件完整性校验信息
更新详情
增加水印标注
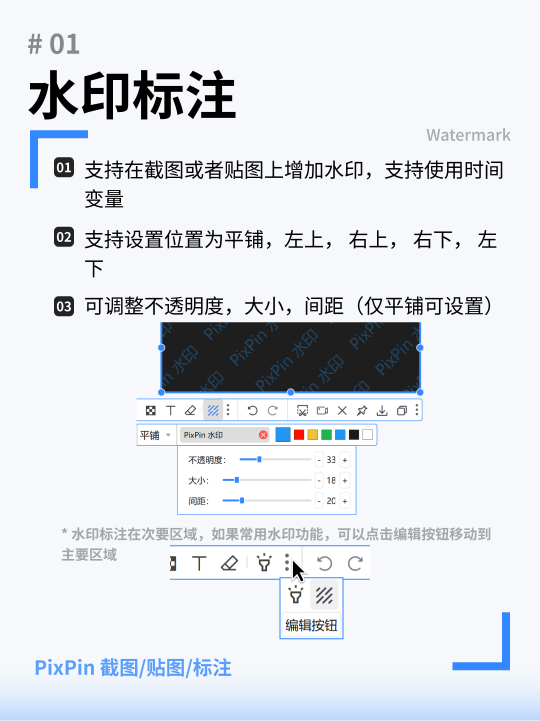
序列号标注增加多种序列:阿拉伯数字,罗马数字,字母,中文数字
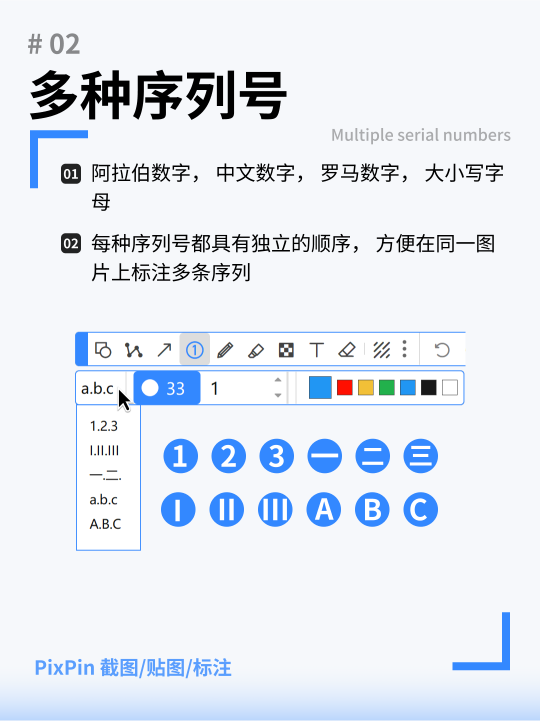
标注时选择字体时增加预览小窗
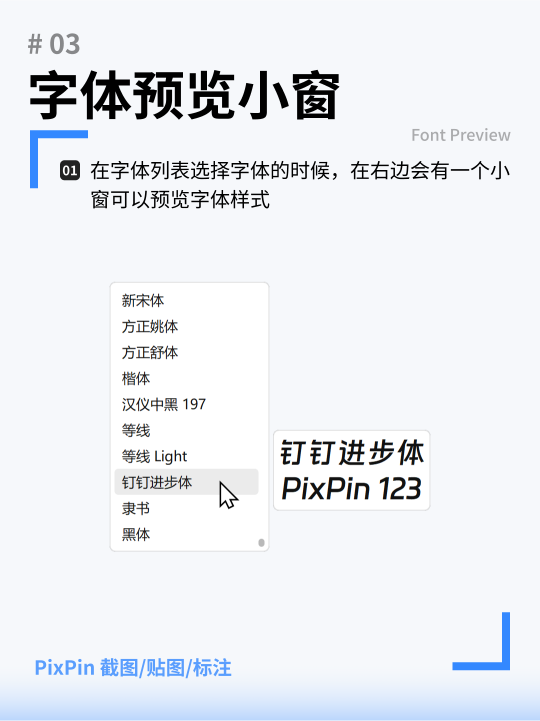
增加清理历史数据功能(托盘菜单)
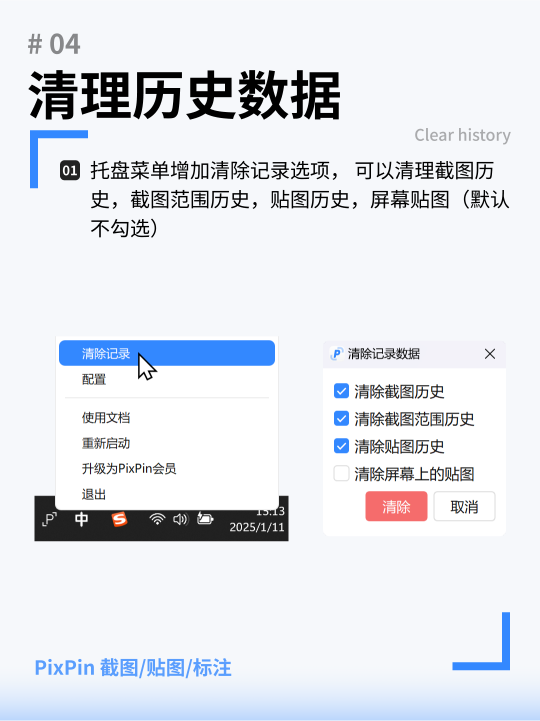
截图时位置大小指示区增加px和dp单位,增加位置和单位的显示设置
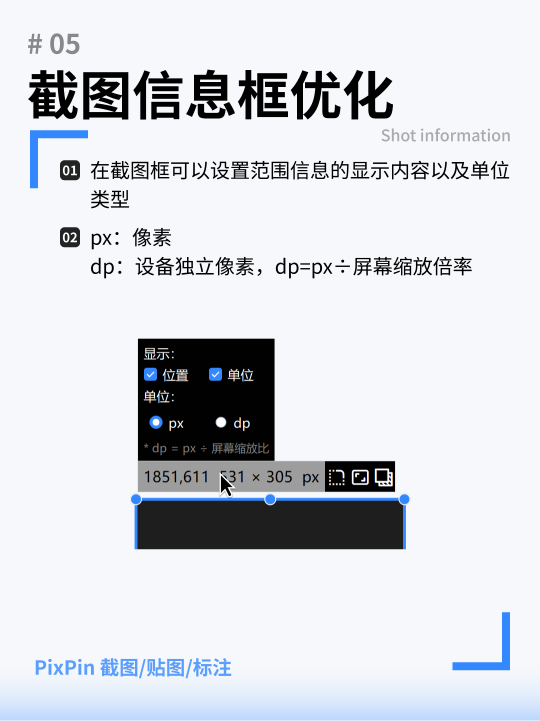
- 【功能】翻译API支持百度翻译开放平台
- 【功能】折线标注增加填充类型
- 【设置】【贴图】显示锁定提示
- 【设置】录制屏幕增加5FPS设置
- 【设置】取色放大镜颜色设置增加BGR格式
- 【设置】保留的历史截图(区域)数量的设置默认改为100,上限修改为99999
- 【优化】标注序列号时可通过鼠标指针预览效果
- 【优化】开启了文字标注自动换行后,移动文字会重新排版
- 【优化】截图时,在编辑状态下也可以通过点击选区外的位置来扩大选区
- 【优化】通知声音使用系统的即时消息声音
- 【优化】长按移动鼠标或者选框的时候会渐进加速
- 【优化】优化截图阴影的效果
- 【优化】美化按键录制的样式
- 【优化】Ctrl+鼠标左键拖动贴图时,拖动文件的格式和【复制图像的文件格式】相同
- 【优化】录制屏幕后在编码时可以最小化窗口
- 【优化】贴图右键菜单有快捷键显示(可到设置-贴图-关闭)
来源于:https://pixpin.cn/docs/official-log/1.9.11
v2.0.0.3 更新日志 | PixPin 截图/贴图/长截图/文字识别/标注
使用帮助
https://pixpinapp.com/start/what-is-pixpin.html



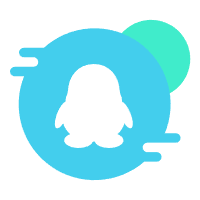 加入QQ群
加入QQ群
 QQ联系我
QQ联系我
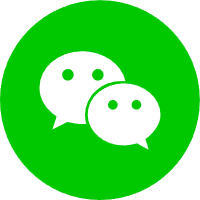 微信公众号
微信公众号
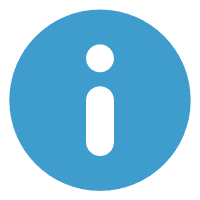 在线联系站长
在线联系站长


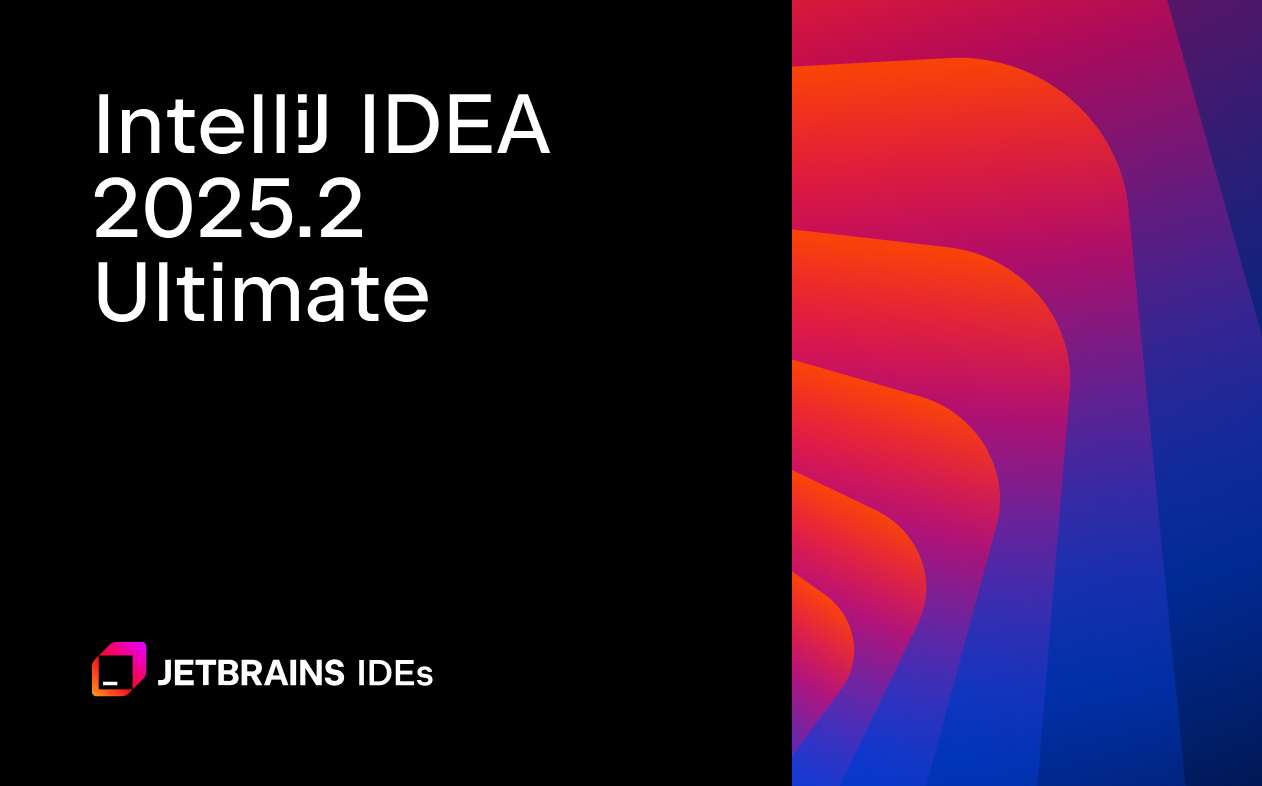


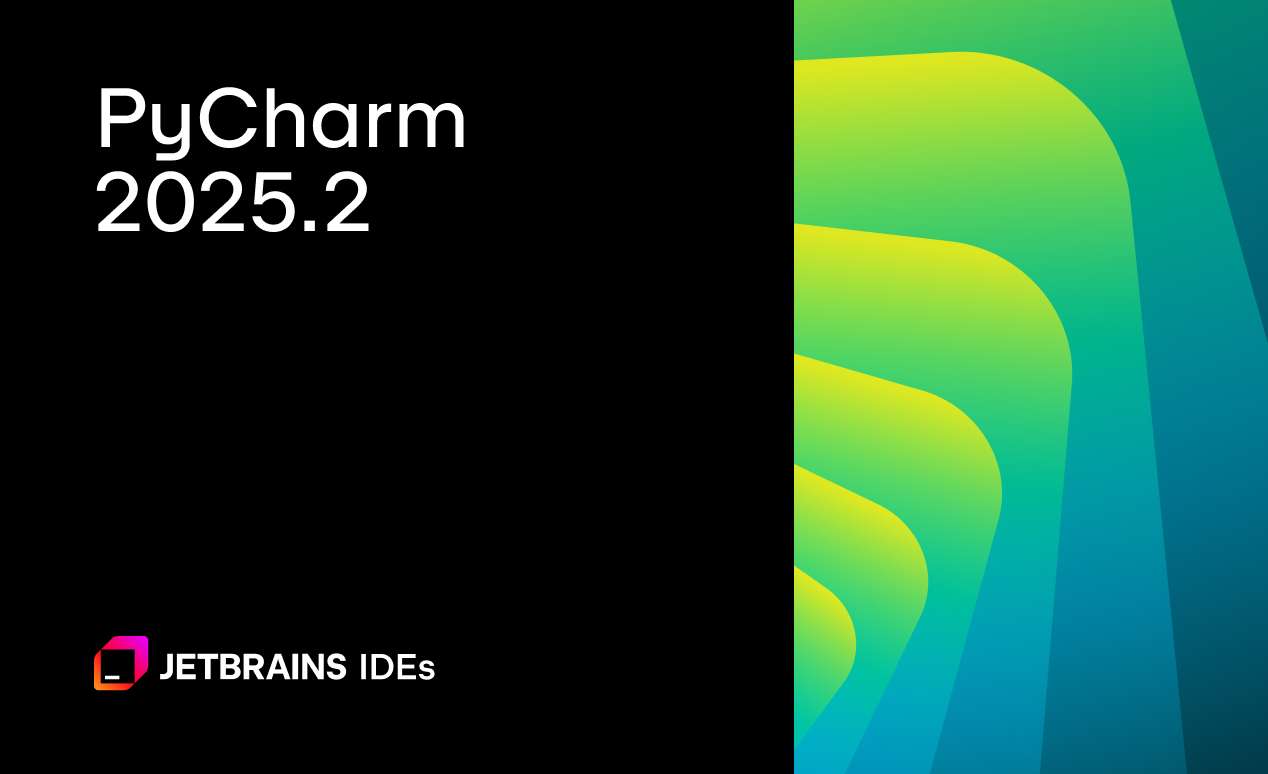




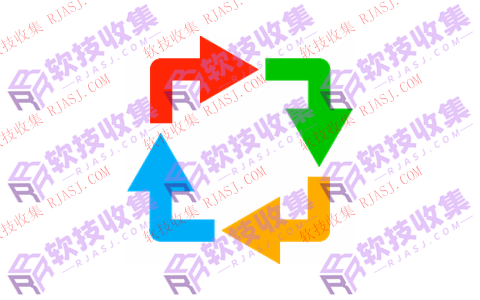

















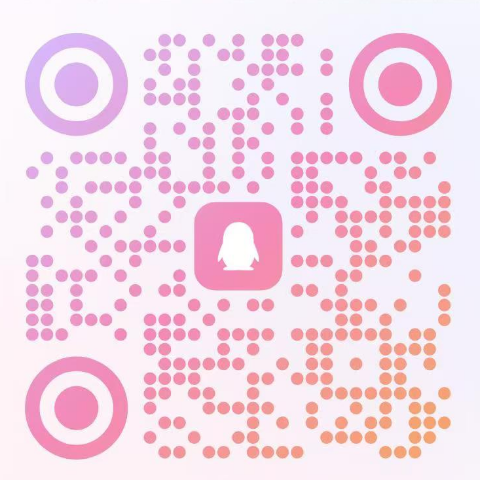
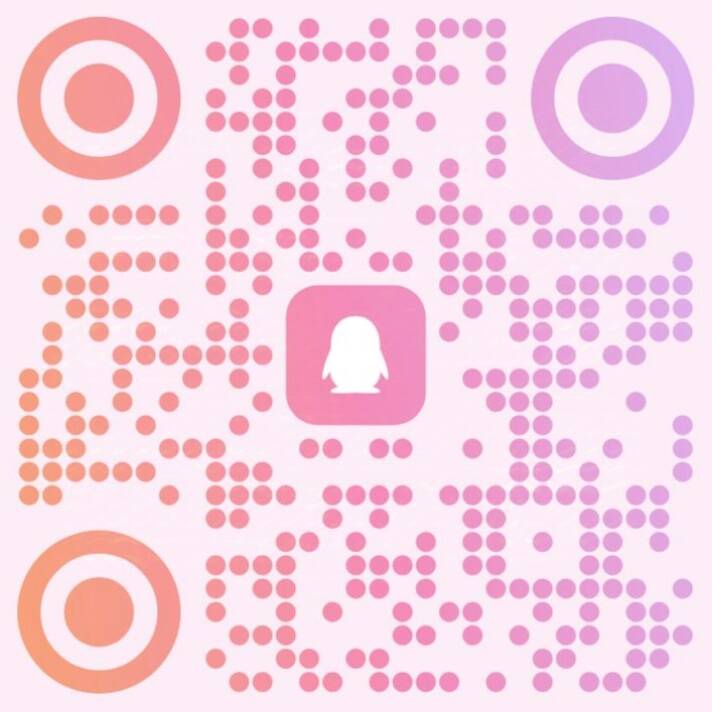


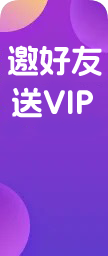



暂无评论内容